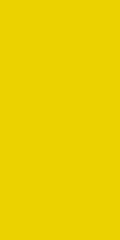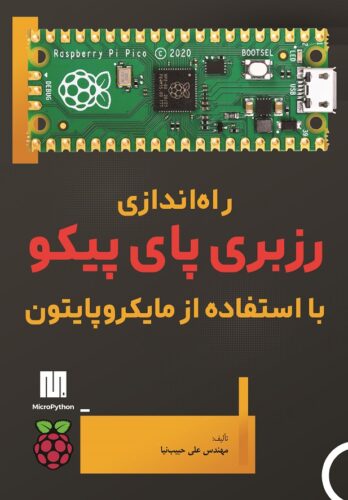جدید ورودی دیجیتال در آردوینو
قصد داریم برای آشنای با ورودی دیجیتال در آردوینو یک دکمه به یکی از پایه های آن وصل کنیم و برنامه ای بنویسیم که در صورت فشرده شدن دکمه یک LED که به یکی از پایه های خروجی متصل شده روشن شود. وقتی می گوییم ورودی دیجیتال یعنی این ورودی تنها می تواند یکی از دو مقدار High یا Low داشته باشد. دکمه را به پایه 2 و LED را از طریق مقاومت 220 اهم به پایه 8 وصل می کنیم. مدار به شکل زیر است: برنامه به شکل زیر نوشته می شود: کد از دو قسمت تشکیل شده است: setup و loop. قبل از تابع setup سه متغیر led، button و buttonValue را مقداردهی اولیه کرده ایم. در خط اول متغیری به نام led از نوع int با مقدار 8 را مقداردهی اولیه شده است. این متغیر برای ذخیره شماره پین متصل به LED استفاده می شود. سپس دمتغیری به نام button از نوع int با مقدار 2 را مقداردهی اولیه شده است. این متغیر برای ذخیره شماره پین دکمه ای که به برد آردوینو متصل است استفاده می شود. در خط بعد متغیری به نام buttonValue از نوع int با مقدار 0 را مقداردهی اولیه شده است. [ . . . ]