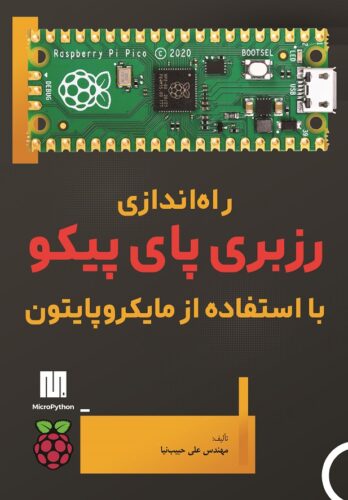جدید آموزش ایجاد رابط گرافیکی کاربر (GUI) در پایتون به وسیله Tkinter قسمت 13 – Radiobutton
دکمه رادیویی یا Radiobutton یک ویجت پرکاربرد است که به کاربر اجازه می دهد از بین چند گزینه یکی را انتخاب کند. شکل ظاهری آن به این شکل است: در شکل بالا دو عدد از این ویجت دیده می شود. می توان تعدادی checkbutton در یک صفحه قرار داد تا کاربر هر کدام را که می خواهد با کلیک کردن روی آن انتخاب کند یا از انتخاب بیرون بیاورد. همچنین به طور هم زمان می تواند چندین مورد را انتخاب کند. برای آشنایی با عملکرد و چگونگی استفاده از دکمه رادیویی این برنامه را نوشته ایم که با اجرای آن، کاربر می تواند بین سه گزینه یکی را انتخاب کند و بعد از انتخاب ، پیام متناسب در لیبل پایین پنجره نمایش داده می شود. توضیح برنامه بعد از احضار کتابخانه و ایجاد پنجره اصلی ، یک تابع به نام choice تعریف کرده ایم که با توجه به گزینه انتخاب شده بین دکمه های رادیویی پیغام مناسب را در لیبل lblSelect نمایش خواهد داد. در خط 8 یک متغیر رشته ای مخصوص tkinter به نام strChoice تعریف کرده ایم که بعدا در دکمه های رادیویی مورد استفاده قرار خواهد گرفت. در خط 9 و 10 [ . . . ]