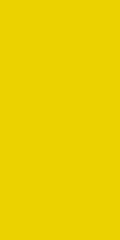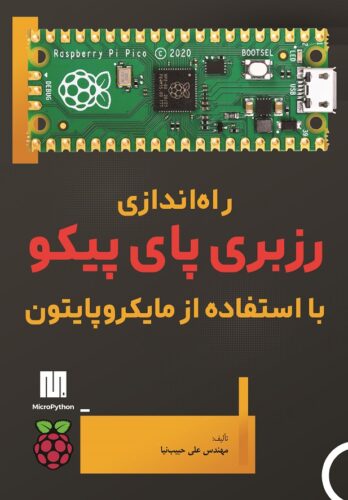جدید آموزش ایجاد رابط گرافیکی کاربر (GUI) در پایتون به وسیله Tkinter قسمت 16 – Menubutton
یکی از ویجتهای به درد بخور در tkinter ویجت menubutton است. این ویجت شبیه به یک منو هست اما لازم نیست در بالای پنجره و مثل منوهای دیگر قرار بگیرد. بلکه در هر جای پنجره می توان آن را قرار داد. در زیر برنامه ای را می بینید که با اجرای آن کاربر می تواند از menubutton یک گزینه را انتخاب کند و پیغام مرتبط با آن گزینه در یک لیبل نمایش داده شود: با اجرای برنامه پنجره به این شکل نمایش داده می شود: با کلیک روی دکمه منوی category دو گزینه به شکل زیر ظاهر می شود: با انتخاب هر یک از دو گزینه متن مربوط به آن گزینه در لیبل نمایش داده می شود: توضیح برنامه خطوط 1 تا 6 مربوط به احضار کتابخانه های مورد نیاز و ایجاد پنجره اصلی به نام root هستند. در خط 7 تا 10 دو تابع به نامهای analog و digital تعریف کرده ایم که که در صورت فراخوانی یک متن را داخل لیبل نمایش می دهند. در خط 11 یک ویجت menubutton با نام mbtn ایجاد می کنیم و در خط بعد ابعاد و مکان آن را مشخص می نماییم. در خط 13 یک منو [ . . . ]