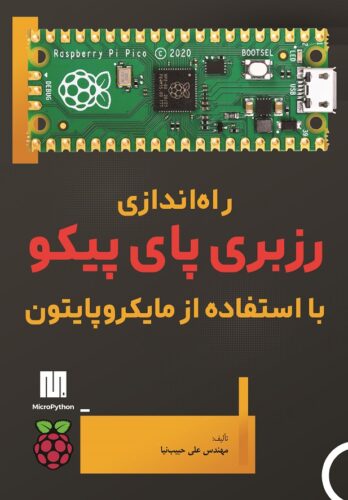جدید نصب Rust روی ویندوز
حتما اسم Rust به گوشتون خورده. یک زبان برنامه نویسی جدید که توسط Mozilla به وجود اومده و از لحاظ syntax به زبان C++ شباهت داره اما در زمینه امنیت حافظه ویژگیهای منحصر به فردی داره. در این مطلب قصد داریم نحوه نصب این نرم افزار رو بر روی ویندوز آموزش بدیم. مراحل نصب خیلی ساده است. قبل از هر چیز باید گزینه مناسب رو از سایت برای نصب دانلود کنید. اسم فایل rustup-init.exe هست. وقتی دانلود شد اون رو اجرا می کنید و منتظر می مونید که مراحل نصب تموم شه. بعد از پایان نصب برای اینکه اطمینان حاصل کنید که نصب به درستی انجام شده یه پنجره command prompt باز کنید و دستور زیر رو تایپ و اجرا کنید: اگه نصب درست انجام شده باشه باید صفحه زیر رو مشاهده کنین: حالا دستور زیر رو وارد کنید تا ببینیم toolchain به درستی نصب شده یا نه: در تصویر زیر می بینیم که نصب به درستی انجام شده: وقتی rust رو روی کامپیوتر نصب می کنید cargo هم هم زمان نصب می شه که در واقع build tool و package manager زبان rust محسوب می شه. برای اینکه بررسی کنید که cargo هم درست [ . . . ]