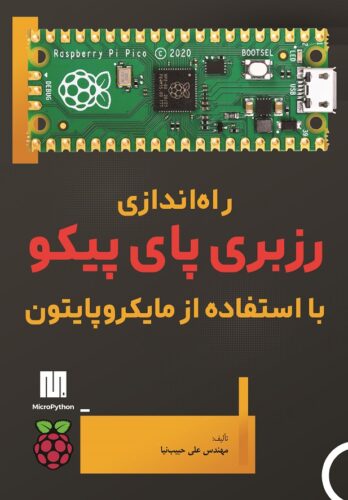جدید آموزش ایجاد رابط گرافیکی کاربر (GUI) در پایتون به وسیله Tkinter قسمت 1
معرفی Tkinter Tkinter یک کتابخانه استاندارد در پایتون است که برای ایجاد رابط کاربری گرافیکی (GUI) برای برنامه های دسک تاپ استفاده می شود. با کمک Tkinter توسعه برنامه های دسک تاپ کار سختی نیست. جعبه ابزار اصلی GUI که ما استفاده خواهیم کرد Tk است که کتابخانه GUI پیش فرض Python است. ما برای دسترسی به Tk از رابط پایتون آن به به نام Tkinter استفاده می کنیم. در میان چارچوب های گرافیکی گوناگون ، Tkinter تنها چارچوبی است که در کتابخانه استاندارد پایتون تعبیه شده است. یک ویژگی مهم Tkinter کراس پلت فرم بودن آن است ، یعنی همین کد به راحتی می تواند در ویندوز ، macOS و لینوکس کار کند. Tkinter یک ماژول سبک و استفاده از آن خیلی ساده است. برای ایجاد رابط گرافیکی به کمک Tkinter ، از بلوک هایی موسوم به ویجت برای ایجاد انواع برنامه های دسکتاپ استفاده خواهیم کرد. ویجت هایی مثل دکمه، لیبل، قاب و … که به تدریج باهاشون اشنا میشیم. کنار هم چیدن این ویجت ها رو هم از سه طریق می تونیم انجام بدیم: روش جانمایی ()pack این روش به منظور قرار دادن ابزارک ها (ویجت ها) در یک قاب یا پنجره [ . . . ]