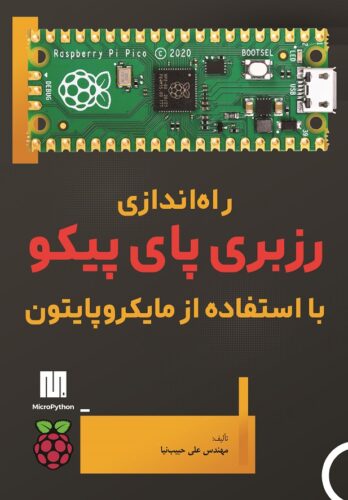لایه keep-out-layer را انتخاب می کنیم و از منوی place گزینه line را انتخاب می کنیم. بعد دور برد 4 خط رسم می کنیم تا یک مستطیل تشکیل شود. این خطوط باید حتما به هم متصل باشند. بعد دکمه های shift+F را نگه دارید تا یک علامت + ظاهر شود. سپس روی یکی از خطوط کلیک کنید. پنجره Find Similar Objects باز می شود. در این پنجره در گزینه Restricted for layer در ستون آخر گزینه Any را به Same تغییر دهید و روی دکمه Ok کلیک کنید. حالا از منوی Design گزینه Board Shape را انتخاب و سپس روی گزینه Define from selected objects کلیک کنید. اگر همه مراحل به درستی انجام شده باشد ناحیه سیاه رنگ به اندازه مستطیلی که کشیده اید تغییر پیدا می کند.