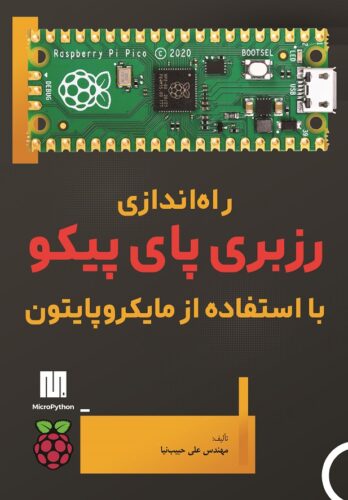جدید آموزش ایجاد رابط گرافیکی کاربر (GUI) در پایتون به وسیله Tkinter قسمت 7 – canvas
تابلو نقاشی یا canvas ویجتی که هر رابط کاربری باید در اختیار داشته باشد تابلو نقاشی یا همان canvas هست که tkinter نیز این ویجت را دارد. در canvas می توان اشکال گرافیکی دلخواه را رسم کرد، مانند خط ، منحنی، مستطیل، دایره و …بگذارید برای شروع یک تابلوی خالی با رنگ پس زمینه سفید ایجاد کنیم: طبق معمول یک پنجره ایجاد می کنیم و در خط 6 یک تابلو به نام cv درست می کنیم و رنگ پس زمینه آن را سفید و کلفتی کادر دورش را 2 پیکسل و نوع کادر را groove تعیین می نماییم. در خط 7 اندازه و مکان آن را مشخص می کنیم و در پایان حلقه اصلی برنامه قرار دارد. در زیر می بینید برنامه بعد از اجرا به چه شکل خواهد بود: در ادامه برنامه ای می نویسیم که چند شکل مختلف را روی تابلو ترسیم کند و بعد دستور مورد نیاز برای ترسیم هر یک را توضیح می دهیم: ابتدا ببینیم که نتیجه اجرای برنامه به چه صورت است: خطوط 1 تا 7 مشابه قبل هست و تا اینجا یک پنجره و یک تابلو روی اون ایجاد کردیم. خط یا line در خط 8 با استفاده [ . . . ]