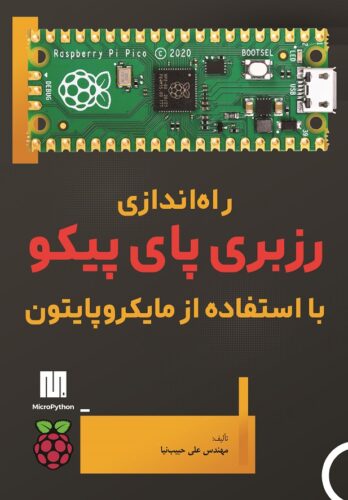جدید دانلود کتابهای مهندسی و برنامه نویسی و گرافیک
لینک دانلود تعدادی از کتابهای مهندسی و برنامه نویسی و گرافیکی که ممکن است به آنها علاقه داشته باشید در اینجا گذاشته شده. فایلها پسورد ندارند و به زبان انگلیسی هستند. Basic Part Design Tutorial: FreeCad Introduction to LibreCAD این نرم افزار برای رسم نقشه های دو بعدی استفاده می شود و کاملا رایگان است و حجم کمی دارد. LibreCAD Users Extensive Manual یک آموزش دیگر برای نرم افزار نقشه کشی رایگان LibreCAD LibreCAD for Real Dummies a free option for Computer Aided Design باز هم یک آموزش دیگر برای نرم افزار نقشه کشی رایگان LibreCAD . Eloquent Javascript HTML and Javascript for visual learners JavaScript Tutorial LAZARUS programming and systems لازاروس یک محیط برنامه نویسی مشابه دلفی است اما کاملا رایگان که از Object Pascal استفاده می کند. Pascal Tutorial یک آموزش خوب برای زبان برنامه نویسی پاسکال. Start programming using Object Pascal: LAZARUS Inkscape Tutorial نرم افزار InkScape یک نرم افزار گرافیکی برای ایجاد تصاویر برداری ( vector ) است. این نرم افزار جایگزین کاملا رایگان نرم افزار Adobe Illustrator می باشد. A quick-start screenshot guide to Inkscape یک راهنمای تصویری برای کار با InkScape .